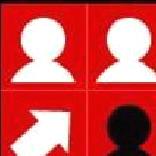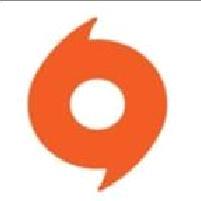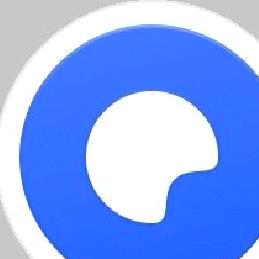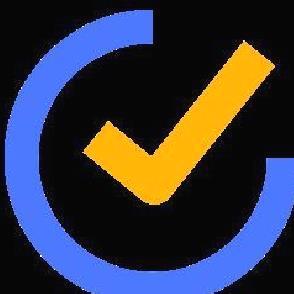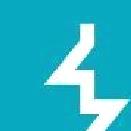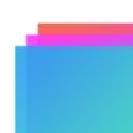-
语言:简体中文
大小:39.7MB
类别:图形图像
时间:2025-05-04
Webcam Photoboot官网版 v2.6
软件介绍
Webcam Photoboot官网版是一款功能强大的图像浏览软件,操作简单且直观。它不仅能高效地查看图片,还支持编辑打印布局,用户可以灵活调整窗口尺寸,甚至为图片添加动画效果。软件内置了快速浏览工具、打印机设置、以及多种预设布局等实用功能,无论是日常照片整理,还是准备打印文档,都能轻松应对,极大提升图像管理效率。如果你对这款软件感兴趣,或有相关需求,不妨到252758网站下载试试看。
Webcam Photoboot官网版安装步骤
Webcam Photoboot官网版安装步骤
1.首先,从252758下载站获取Webcam Photobooth的最新版安装包,运行下载的“exe文件”进行安装。
2. 双击文件,启动安装向导并仔细阅读协议内容,选择‘I accept...’并点击‘Next’继续。
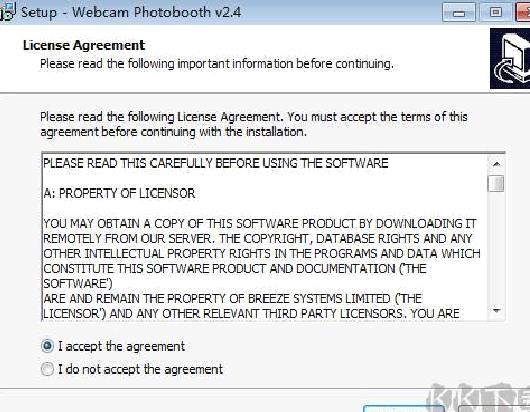
3. 阅读里面的信息,点击Next

4.根据需求选择安装位置,默认c盘,点击Next
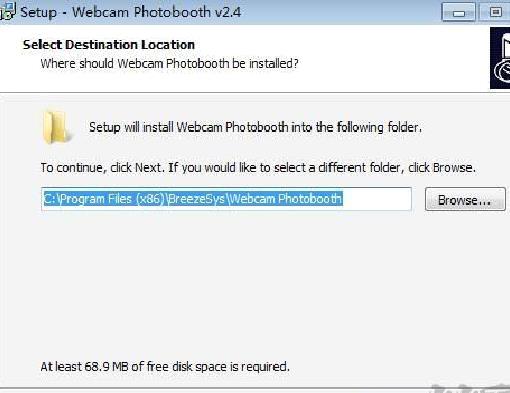
5.选择开始菜单文件夹,点击Next
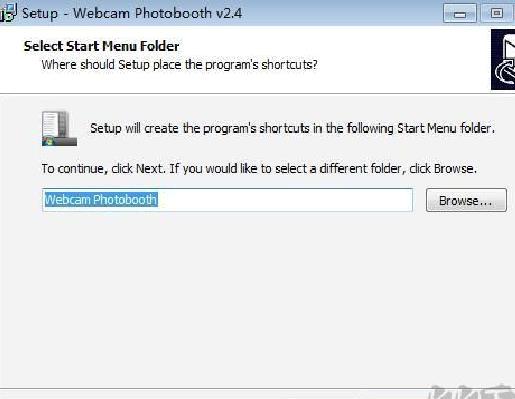
6.选择附加任务,点击Next

7. 准备安装,点击Install按钮。
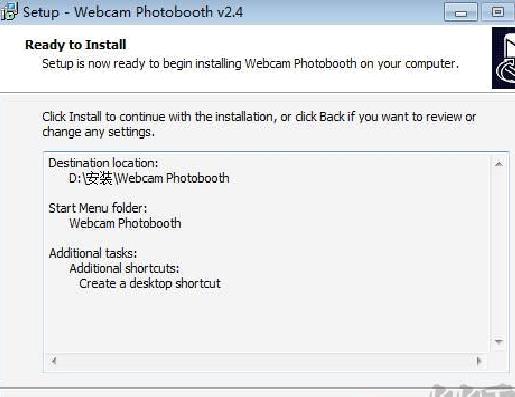
8. 正在安装中,需要耐心等待一下
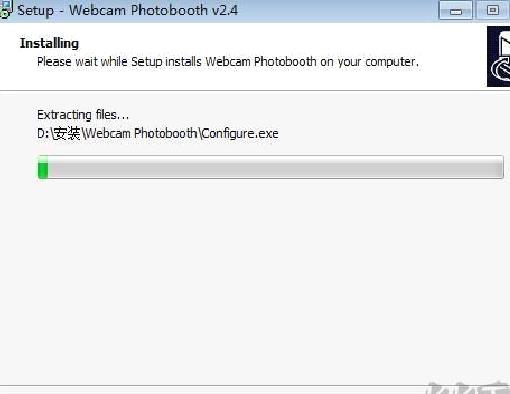
9.安装完成后,点击Finish,退出安装向导
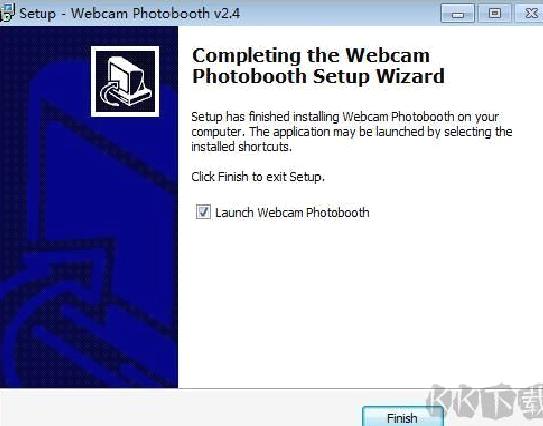
Webcam Photoboot官网版使用方法
Webcam Photoboot官网版使用方法
1、打印布局编辑器开启:
点击主窗口中的 “打印布局” 快捷按钮,或者通过 “文件” 菜单中的 “Photobooth 设置...” 进入相关设置,接着点击 “自定义布局” 按钮即可打开设置界面。如果快捷按钮未显示,可以选择 “视图” 菜单下的 “Photobooth Shortcuts” 来启用。
2、打印布局编辑操作:
窗口的右侧展示的是打印布局区域,用户可以通过点击照片或标题来进行拖动操作,以调整它们的位置、大小,甚至进行旋转。左侧则包含了用于布局辅助的控件,可以进行设置、加载或保存。若选择“Preset layouts...”选项并点击“OK”,右侧的区域会即时显示出相应的布局形式。
3、照片编辑具体步骤
选定照片:在布局中点击照片时,照片会以红色虚线框显示被选中的状态,四个角落会显示调整大小的控制点,而中心位置则会出现带有旋转功能的虚线框。
移动照片:将鼠标移至照片的中心位置,光标变为手形时,按住左键并拖动照片到新的位置,然后松开鼠标。你也可以使用键盘上的光标键进行操作,按左光标键可使照片向左移动1个像素;如果同时按住Shift键,再按光标键,则照片将移动10个像素。
调整大小:将鼠标指针移动至照片的一个角落,当光标变为调整大小的形状时,按住左键并拖动角部调整至所需大小,最后松开鼠标按钮。
旋转照片:将鼠标移动至照片中心的虚线末端,当光标变成旋转图标时,按住左键并拖动鼠标即可旋转,松开鼠标完成操作。此外,按住 Ctrl 键并配合左右方向键,同样能够旋转照片,按左方向键时,照片会逆时针旋转 1/2 度。若同时按住 Ctrl 和 Shift 键,再使用方向键进行操作,旋转的步进角度则会调整为 15 度。
全选操作:您可以通过按下 Ctrl A 键,或者右键点击并选择“全选”来进行操作。选中的照片将以红色虚线框显示,您可以按住左键将其拖动作为一个组。选中照片后,编辑窗口左上角的图像位置区域也会相应高亮显示。此外,您还可以点击右侧的“...”按钮,输入照片的大小、位置及旋转信息,并通过下拉菜单修改照片的编号。如果选择“无”,照片将被删除;而选择“QR 代码”则会将其设置为二维码形式。
4、添加标题详细流程:
点击 “编辑标题...” 按钮,选中 “启用标题” 复选框后,标题 1 将在打印布局中被显著展示(如果未显示,点击 “移动到中心” 按钮即可)。在编辑框内修改标题文本,点击 “字体:” 右侧的 “...” 按钮来更改字体样式,再点击 “字体颜色:” 右侧进行颜色调整。完成这些操作后,点击 “确定” 按钮。此时,您可以像编辑图片一样,通过鼠标拖动、调整大小或旋转文本。
5、撤销与重做操作说明:
若对操作结果不满意,可以点击 “撤消” 按钮(或者使用快捷键 ctrl Z)来撤回更改;若想恢复已撤销的操作,则可以点击 “重做” 按钮(或者按 ctrl Y)。布局四周的虚线表示打印机的完整打印区域,其中包括纸张边缘,用于无边距打印时的重叠部分;而内部的实线则标示了最终的印刷范围。
Webcam Photoboot官网版常见问题
Webcam Photoboot官网版常见问题
1、软件启动途径:
确保您的电脑已经安装了 Webcam Photobooth。您可以通过双击桌面上的快捷方式,或者从开始菜单中找到并启动该程序。启动后,系统将自动呈现一个图像浏览器与编辑器界面,供您进行相关操作。
2、打印功能情况:
软件具备打印功能,用户可以通过打印机设置选项进行布局调整,选择合适的打印机,并根据需求设定纸张尺寸。
3、窗口大小调整方式:
通过点击软件界面右上角的“最大化”或“最小化”按钮,你可以调整窗口的大小。此外,窗口的边缘也可以通过鼠标拖动进行手动调整。
4、图像编辑方法:
在软件界面中导入图像,选择需要编辑的图片,使用软件提供的功能如旋转、裁剪以及添加动画效果等工具进行相应的调整和修改。
5、动画效果支持与否:
支持插入多种动画效果,用户可以选择系统预设的动画类型,或者自定义图片的过渡效果,以此制作动态图像。
6、界面不显示图像解决办法:
首先确认摄像头或图像源的连接是否正常工作。如果连接没有问题,可以尝试重启软件以查看是否能解决问题。如果问题依然存在,接下来检查一下设备的驱动程序是否需要更新。
7、支持导入图片格式:
支持常见的图像格式,如 JPEG、PNG 和 BMP 等。如果导入的格式不被支持,则需要将其转换为兼容的格式。
8、编辑后图像保存方式:
编辑完成后,只需点击软件界面上的“保存”按钮,选择合适的保存路径并为文件命名,就能轻松保存为常见的文件格式。
9、多语言界面情况:
目前该平台仅支持英语,未来将根据软件更新的进展,可能会推出更多语言选项,敬请关注后续更新。
Webcam Photoboot官网版功能介绍
Webcam Photoboot官网版功能介绍
1、分享功能详情:
用户可以将照片、动画 GIF 或 MP4 视频直接从照相亭上传至个人页面,并能够通过短信(美国与加拿大的彩信,其他地区的普通短信)或电子邮件进行分享。
2、完全可定制说明:
展示屏幕完全可编辑,允许用户在任何图像编辑工具中修改屏幕定义的 JPEG 图像,进而制作符合需求的多语言品牌照相亭。配备有交互式的打印布局编辑器,使得设计和保存打印布局变得更加便捷。同时,用户还可以导入来自照相亭模板供应商的模板、免费样品模板或专业设计,以便于个性化定制。
3、绿屏拍摄功能特点:
能够拍摄带有绿色背景,并自动替换为用户选择的虚拟背景。实时预览画面中,绿色背景将被即时抠取,用户可以清晰地看到自己出现在虚拟背景之中。除此之外,还可以加入可选的叠加图像,例如模拟杂志封面,或在场景中添加前景的灌木和树木等元素,提升画面的真实感。此功能兼容 Windows 系统,并支持 DSLR Remote Pro 与网络摄像头的 Photobooth。
4、动画 GIF 功能介绍:
可以利用可选的背景和叠加层来制作动感十足的GIF动画,轻松通过电子邮件或短信进行分享。你还可以在常规的照相亭模式下拍摄,制作出一系列照片幻灯片,或者在视频展台模式下录制简短的“回旋镖”无声视频(视频展台模式仅适用于DSLR Remote Pro或Webcam Photobooth)。
5、视频展台模式功能说明:
与 photobooth 拍照相似,区别在于它并非简单地拍摄静态图片,而是录制带有声音的短视频片段。整个过程高度自动化,用户可以自定义屏幕设置,实时预览画面,倒计时功能也一应俱全,视频录制和回放也被无缝连接,所有视频文件会自动从相机传输到 PC 中。此功能适用于 Windows 摄像机的 Webcam Photobooth 和 DSLR Remote Pro 的视频展台模式,既可以独立使用,也支持光电模式。用户可以选择单独录制视频片段,拍摄标准照片,或是两者结合的方式进行操作。
6、创意滤镜效果介绍:
适用于 Windows v2.6 及更高版本的 DSLR Remote Pro 的 Webcam Photobooth 官方版,提供了一系列创新的滤镜功能,能够对实时取景图像和最终打印的照片添加独特的视觉效果。常见的效果包括色彩与黑白负片效果、彩色与黑白色调调整,以及能够让图像呈现过曝或欠曝效果的功能,带来复古电影般的视觉风格。
7、运行幻灯片功能介绍:
利用 BreezeViewer 幻灯片软件,图像可在展位外大屏幕以幻灯片形式显示。BreezeViewer 自动将新照片添加到幻灯片中,并且应用各种引人注目的过渡效果,如分辨、立方体旋转、图像翻转和 mosiac 显示。
热门软件
软件排行